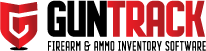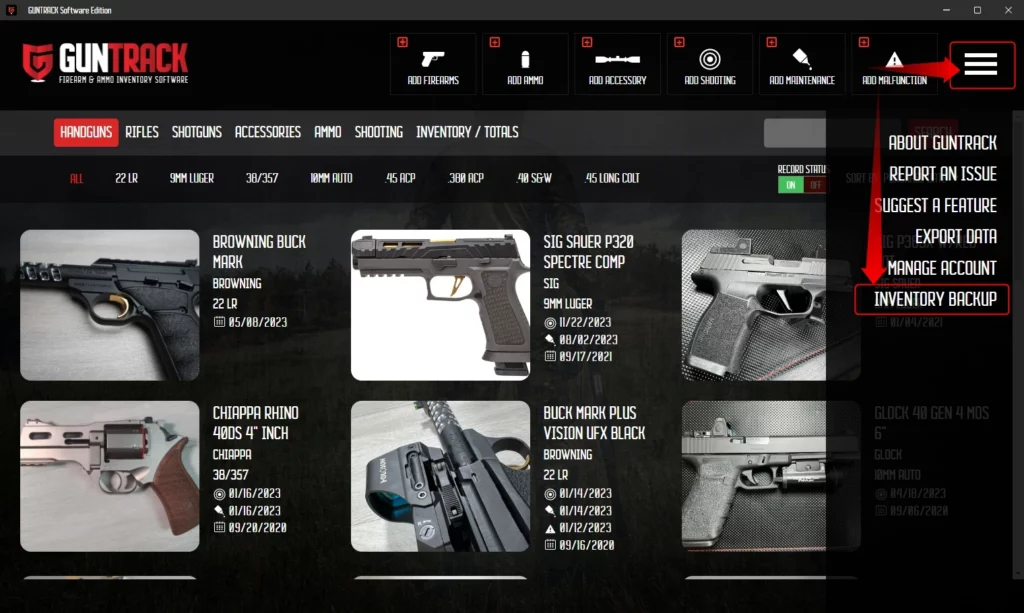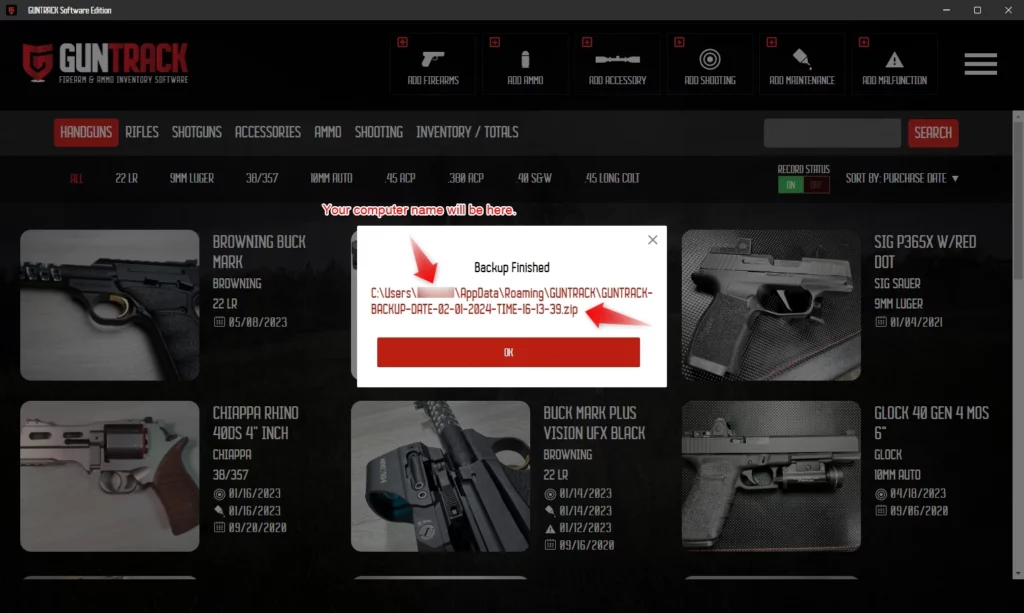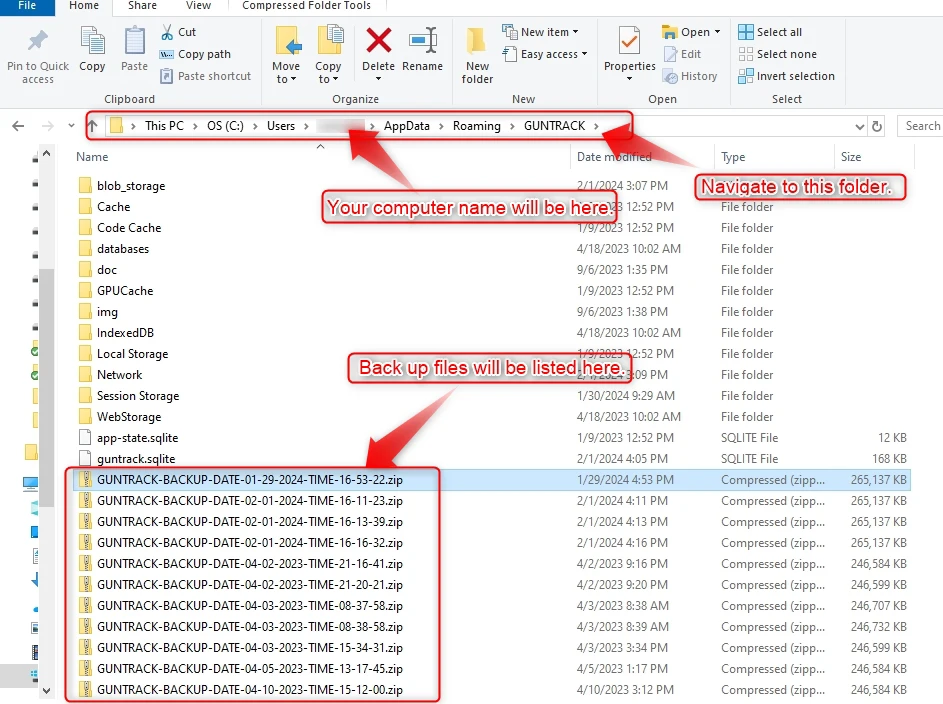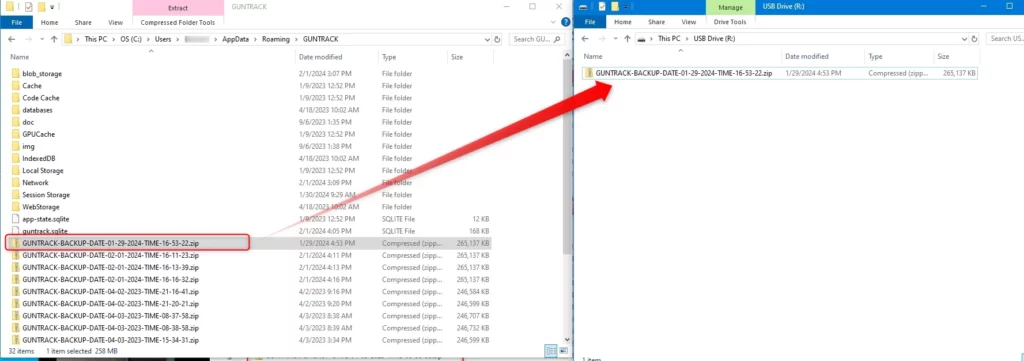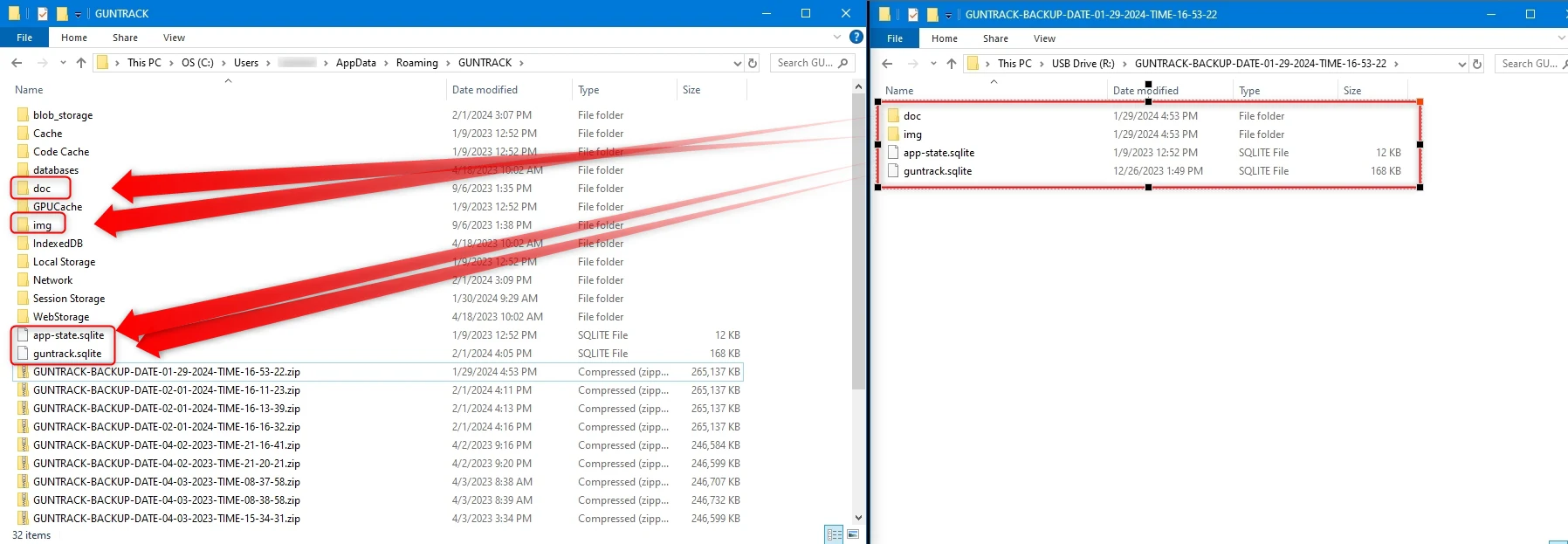The GUNTRACK Software Edition has a fast and easy way to make a backup anytime to protect your inventory records in case of a computer failure or hard drive crash. Since GUNTRACK is leveraging encryption, all your files in the backup and database will remain encrypted. The only way to use the backup files after a computer loss or failure is to reinstall the latest Software Edition onto another computer. Please note that you may have to contact [email protected] so that we can allow another installation on another computer. You will not need to contact us if you use the backup on the same computer. When you install the GUNTRACK Software Edition again on a new computer, the EMAIL ADDRESS and PASSWORD MUST MATCH with your original installation exactly.
How to Create Your Inventory Backup
Step 1. Login to the GUNTRACK Software Edition
Once logged in, navigate to the upper right-hand “hamburger” icon and click “INVENTORY BACKUP.”
Once you click on “INVENTORY BACKUP,” you’ll start the auto backup process and will be presented with a file path and name where the file will be located. This will help you find the backup file to copy to a USB Drive or other hard drive. We recommend using a USB thumb drive due to its portability and because it is easy to store in a safety deposit box or a fireproof safe. Remember, you don’t have to worry about someone getting these files because they are useless without your password. They remain encrypted to AES-256 standards and cannot be decrypted without your password. However, you might want to make sure they’re located in a safe place.
Step 2. Write down the file path and name of the backup .zip file.
After the process is complete, you’ll see the file path and name of the backup .zip file. Copy this path or write it down to make it easier for you to find the file. If you’re using the MAC edition, it will be the same process, but the file path will be slightly different due to the MAC operating system being slightly different. You can find the path in this article here. Click OK and go to step 3.
Step 3. Locate the backup file
Once you locate the backup file, this will be the file you copy to another USB drive or thumb drive for safekeeping. Again, this will be the exact location as listed in Step 2. The example below shows multiple backup .zip files representing each time the user clicks on “INVENTORY BACKUP.” Backup files are date-stamped, so the latest would be the most current. You don’t need to keep more than the most current one, so it’s a good idea to delete older backups occasionally.
Step 4. Make a copy of the Backup .zip file
Once you locate the file, drag and drop it to another drive; this will be your backup. Again, we recommend using a thumb drive or another removable hard drive.
Step 5. Become familiar with your backup files
After you make the backup, you may delete the original .zip file on the computer (left side of the screen below) or leave it there for redundancy. Once you extract or unzip the file, you’ll see the contents of your inventory files on your backup drive (see the image below.) These files are necessary to restore your inventory to exactly how you left it when you clicked “INVENTORY BACKUP” in step one.
How to restore your inventory in the event of a loss?
Step 1: Install the latest version of the GUNTRACK software edition on your new computer.
If you don’t have the latest installation file, ask, and we can send you the link to the latest version. Contact us here, and we will email you the link.
Step 2. Install and set up GUNTRACK on the new computer.
Upon setup, please ensure the email address and password are the same as those on your old computer. If they are not the same, your backup files WILL NOT work.
Step 3. Copy the files (replace the originals) with the files on your USB thumb drive or backup drive to the main directory of GUNTRACK on the new computer.
You simply copy the files over (once you unzip or decompress your backup, as depicted in the image above) to the main directory of the GUNTRACK installation. The image above shows you the files you would overwrite if you ever needed to restore your inventory in case of a failure or loss of your computer. Please note the image above (on the left) might look slightly different since there will not be any backup files in a new installation of GUNTRACK Software.
Step 4. Login using the same email and password.
After replacing the files in the new installation with your backup files, you can close the directory or window and launch GUNTRACK.
Tip. If you ever lost a computer due to a failure, I’d recommend naming your new “user” account (upon setup) for the new computer the same as your current user (old computer) name to ensure everything matches up on the new computer.
If you have any questions, please reach out to [email protected].